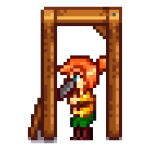This wiki is a read-only version of the Stardew Valley Wiki. The official editable wiki maintained by ConcernedApe can be found at stardewvalleywiki.com
Optionen
Unvollständige Übersetzung Dieser Artikel oder Abschnitt wurde noch nicht vollständig ins Deutsche übersetzt.
Du bist herzlich eingeladen, uns dabei durch die Bearbeitung dieses Textes zu unterstützen! |
Mit Optionen sind die Einstellungen in Stardew Valley gemeint. Das Optionsmenü kann über den ![]() Optionen-Reiter im Spielmenü erreicht werden.
Optionen-Reiter im Spielmenü erreicht werden.
Inhaltsverzeichnis
Kategorien
Allgemein
- Automatisches Laufen — Kann angeschaltet werden, um den Spieler automatisch laufen zu lassen. Die Taste, mit dem der Befehl "laufen" belegt ist, kann gedrückt werden, um den gegenteiligen Effekt auszulösen. Standardmäßig angeschaltet.
- Porträts anzeigen — Kann angeschaltet werden, um das Porträt und den Namen eines NPCs während einer "normalen" Interaktion anzuzeigen (jedoch nicht bei Dialogen mit Multiple-Choice). Wenn diese Option angeschaltet ist, wird das Porträt rechts neben dem Dialogfenster angezeigt, darunter steht der Name. Falls sie aus ist, wird die Nachricht mit <Name>:<Text> dargestellt. Standardmäßig angeschaltet.
- Händlerporträts anzeigen — Kann angeschaltet werden, um das Porträt eines Handels-NPCs anzuschalten. Sie sind genau so angeordnet, wie bei der Option "Porträts anzeigen". Standardmäßig angeschaltet.
- Immer Werkzeug-Zielort anzeigen — Kann angeschaltet werden, um ein kleines, rotes Quadrat auf dem Feld anzuzeigen, das von dem derzeit ausgewählten Werkzeug betroffen ist. Standardmäßig angeschaltet.
- Bei Bewegung Werkzeug-Zielort verstecken — Kann angeschaltet werden, um das kleine, rote Quadrat auszuschalten, während der Spieler sich bewegt. Die Sichtbarkeit ist davon abhängig, ob "Immer Werkzeug-Zielort anzeigen" an- oder ausgeschaltet ist. Standardmäßig angeschaltet.
- Gegenstände verstauen — Drop-down-Menü mit den Optionen An und Aus. Bestimmt, ob man einen Gegenstand, den der Spieler gerade in der Inventarleiste ausgewählt hat, mit einem Knopfdruck verstauen kann, um daraufhin "die Hände frei zu haben".
- Anzeige für die Platzierung von Feldern per Controller — Standardmäßig angeschaltet, Controller benötigt.
- Pause, wenn Spielfenster inaktiv — Kann angeschaltet werden, um das Spiel zu pausieren, wenn das Spielfenster in den Hintergrund rückt (z.B. beim Herstellen oder in Dialogen). Alle Geräusche und bestimmte Animationen (z.B. der Aufträge-Knopf) werden weiterhin abgespielt. Standardmäßig angeschaltet.
- Menüs im Controller-Stil verwenden — Cursor snaps to menus. Even without a controller plugged in, this will cause the cursor to snap to the top left of inventory when using the Shipping Box. Standardmäßig angeschaltet.
- Erweiterte Handwerksinformationen anzeigen — Kann angeschaltet werden, um beim Herstellen oder Kochen weitere Informationen über das Rezept zu erhalten (Gibt an, wie oft dieses Rezept bereits hergestellt oder gekocht worden ist und wieviele der benötigten Gegenstände vorhanden sind). Standardmäßig ausgeschaltet.
Ton
- Musik Lautstärke — Schieberegler für die Lautstärke der Musik. Standard: 75%
- Soundeffekt Lautstärke — Schieberegler für die Lautstärke der Soundeffekte. Standard: 100%
- Umgebungslautstärke — Schieberegler für die Lautstärke der Umgebungsgeräusche. Standard: 75%
- Schritt Lautstärke — Schieberegler für die Lautstärke der Schritte des Spielers. Standard: 90%
- Dialog Tipp Geräusche — Kann angeschaltet werden, um ein tipp Geräusch bei Dialogen zu haben. Wenn es ist, ist die Lautstärke abhängig von "Soundeffekt Lautstärke". Standardmäßg angeschaltet.
Grafik
- Window Mode — Drop-down options are: Windowed; Fullscreen; Windowed Borderless. Default Windowed Borderless.
- Resolution — Sets the resolution of the fullscreen window. Drop-down options relies on supported display modes of the default graphics adapter. Inactive if not fullscreen.
- VSync — Toggle to synchronize the frame rate of the game with the monitor refresh rate for better stability. Disabling VSync may improve overall framerate at the expense of frame rate stability. Default checked
- Menu Backgrounds — Toggle whether the menu screen displays a static seasonal image. Default unchecked.
- Lock Toolbar — Toggle whether the toolbar moves to the top of the screen when the player is near the bottom edge of any map. If locked, the toolbar loses opacity.
- Zoom Level — Decrease or increase the zoom level in increments of 5%. Default 100%, minimum 75%, maximum 125%.
- Zoom Buttons — Toggle whether the zoom level buttons appear beneath the day/time display in the upper right of the screen. Default unchecked.
- Lighting Quality — Available options are: Lowest; Low; Med.; High; Ultra. Default Med.
- Snow Transparency — Slider. Default 0%. Slide to the left to increase snow transparency.
- Show Flash Effects — Toggle whether effects (such as lightning) are visible. Default checked.
- Use Hardware Cursor — Toggle whether the game uses a sprite for the cursor. The hardware cursor will always be an arrow, even if hovering over doors or NPCs. Default unchecked.
Steuerung
Stardew Valley features Controller support with Rumble functionality.
- Controller Rumble — Default checked, inactive without controller.
- Invert Toolbar Scroll Direction — Toggle. If checked, scrolling down picks the item to the left and scrolling up picks the item to the right. Default unchecked.
- Reset Controls To Default — Reset all keybinds to default values. Does not ask for confirmation.
- Check/Do Action — Set the keybind for checking or doing some action such as: interacting with NPCs, Calendar, Help Wanted, doors, ladders and elevators; picking up an item from the bag slot; picking up forage and loot. Default Right-Click, X
- Use Tool — Set the keybind for using tools, or picking up forage and loot. Default Left-Click, C
- Access Menu — Set the keybind for opening and closing the Menu (always opens to the Inventory tab). Default Escape, E
- Access Journal — Set the keybind for opening and closing the Journal. Default F
- Access Map — Set the keybind for opening and closing the Map. Default M
- Move Up — Set the keybind for moving the character up. Default W
- Move Left — Set the keybind for moving the character left. Default A
- Move Down — Set the keybind for moving the character down. Default S
- Move Right — Set the keybind for moving the character right. Default D
- Chat Box — Set the keybind for toggling the chat box. Default Question, T
- Run — Set the keybind for running (if "Auto Run" unchecked) or walking (if "Auto Run" checked) while the key is held. Default LeftShift
- Shift Toolbar — Set the keybind for switching the toolbar to another row of the inventory. Default Tab
- Inventory Slot #1 — Set the keybind for selecting the first slot in the inventory and toolbar. Default 1
- Inventory Slot #2 — Set the keybind for selecting the second slot in the inventory and toolbar. Default 2
- Inventory Slot #3 — Set the keybind for selecting the third slot in the inventory and toolbar. Default 3
- Inventory Slot #4 — Set the keybind for selecting the fourth slot in the inventory and toolbar. Default 4
- Inventory Slot #5 — Set the keybind for selecting the fifth slot in the inventory and toolbar. Default 5
- Inventory Slot #6 — Set the keybind for selecting the sixth slot in the inventory and toolbar. Default 6
- Inventory Slot #7 — Set the keybind for selecting the seventh slot in the inventory and toolbar. Default 7
- Inventory Slot #8 — Set the keybind for selecting the eighth slot in the inventory and toolbar. Default 8
- Inventory Slot #9 — Set the keybind for selecting the ninth slot in the inventory and toolbar. Default 9
- Inventory Slot #10 — Set the keybind for selecting the tenth slot in the inventory and toolbar. Default 0
- Inventory Slot #11 — Set the keybind for selecting the eleventh slot in the inventory and toolbar. Default Minus
- Inventory Slot #12 — Set the keybind for selecting the twelfth slot in the inventory and toolbar. Default Plus
Screenshots
Clicking the camera button takes a screenshot of the entire map the player's character is currently in. Default zoom is 25% of original size, but can be changed via plus/minus buttons to 50%, 75%, or 100%. The default save location is in the same directory as the Gespeichertes Spiel folder (%appdata%\StardewValley on Windows); clicking the screenshot button the first time creates a new folder called "Screenshots". All subsequent screenshots can be found there.